

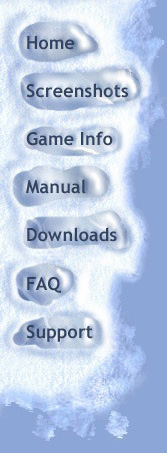
Manual Welcome to Tux Racer! On these pages you will find a description of in-game controls as well as an explanation of how to use the Tux Racer interface. For any questions you have that are not answered in this section feel free to check out our FAQ (Frequently Asked Questions) section or email us at support@sunspirestudios.com. The main goal in Tux Racer is to have fun! Race down mountainous terrain as quickly as possible, while collecting herring to increase your score! Table of Contents
1. Installing Tux Racer
From Source
From RPMs
2. Starting Tux Racer Assuming you installed the tuxracer binary to somewhere that is in your PATH, Tux Racer can be started as follows:
If you get a message like this: *** tuxracer error: Can't find the tuxracer data directory. Please check the value of `data_dir' in ~/.tuxracer/options and set it to the location where you installed the tuxracer-data files. then you need to follow the instructions in this message. To run Tux Racer, simply open the tuxracer-win32-<version> folder that was created when you installed the game, and double-click on tuxracer.exe. 3. The Main Menu Below are some descriptions of the various menus you will use to navigate through Tux Racer.
Start Screen This is the first screen you see once Tux Racer is started. You can hit any key or click the mouse to move on to the Main Menu.
Main Menu This is the Main Menu in Tux Racer. Note that if you hit the Esc key while in this window it will exit the game.
4. Controls Tux Racer has been designed to make controlling Tux easy and fun. The menus can be navigated with mouse and keyboard, and Tux is controlled using the keyboard. Please note: instead of using the Arrow keys for movement controls, you can also use I, J, K, L. These alternate mappings have been provided for your convenience. Use the Left Arrow and Right Arrow keys to turn. The longer you hold down the key, the farther Tux will turn in that direction. Use the Up Arrow key to make Tux paddle when on the ground and make Tux flap his wings when in the air. This will help you gain speed, especially at the start of the race. Once Tux's speed is in the yellow area of the Speedometer, paddling will no longer increase his speed, but instead start to slow him down. When Tux becomes airborne, flapping his wings will help him stay in the air longer. Use the turn keys while flapping to adjust Tux's direction while in the air. Use the Down Key to make Tux brake. This will slow him down, which is useful in getting through some tricky spots on the courses. Remember that Tux can turn tighter when raveling at slower speeds. Use the E key for jumping. To jump, you must first press and hold the E key to first charge energy. This will cause the Energometer level to increase. The fuller the Energometer, the bigger the jump. Releasing the E key will use the charged energy to make Tux jump. Tux can start charging for the next jump (by pressing E) while still in the air. To do a hard turn, hold down the brake key (Down Arrow) and then press one of the turn keys (Left Arrow or Right Arrow). This will cause Tux to do a sharp turn, but will also slow him down. The Backspace key is used to reset Tux's position. If you
get stuck on a course, press this key. Pressing the Q key while racing will end the current board.
5. Racing Screen Once you are racing, you will have a number of displays. This section describes what each of these are.
The Speedometer shows the current speed of Tux. The speed is displayed in graphic form around the outside of the Energometer, and also in numeric form over the Energometer. As Tux's speed increases, the colour of the Speedometer changes from green to yellow and then to red. When in the yellow, paddling will no longer increase Tux's speed, but instead will beginning to slow him down. Once in the red zone you will find steering difficult. The Energometer displays Tux's current energy level. As the circle fills with blue, Tux's energy increases until the circle is full. The Energometer decides how far and high Tux can jump. See the Jumping section for more information. The number in the top left of the screen shows the elapsed time for the current race. The number in the top right of the screen shows how many herring Tux has collected in the current race. 6. Cup Racing The races in Tux Racer are grouped into events. Currently, there is only one Event in Tux Racer, the Herring Run, in which you must collect a certain number of herring within a specified time. The races in each event are grouped into cups - each cup consists of a series of races that you must complete, in sequence, before you may advance to the next cup. You are given four lives to complete each cup and lose one for each time you fail to win a race. Once you run out of lives, you must restart the cup from the beginning. In the Cup Racing Menu you can select the event and cup in which you will compete. This section describes the menus that are used on the Cup Selection Menu.
Cup Selection Menu
When competing in a cup that you have not yet completed, this menu guides you through the races in the cup. You must complete the races in order. For example, you must win the first race in a cup before you can enter the second race. You are given four lives in which to complete all of the races in a cup. If you run out of lives, you will have to reenter the cup and start over from the first race. This section describes the menus that are used on the Cup Race Selection Menu.
Cup Race Menu
Once you have completed a cup, this menu can be used to replay any of the races in a cup so that you can life to improve your score. 6.2.1 Required Time/Herring/Score Below the name of the course is a listing of the requirements to beat it. The course may have requirements for maximum time, herring collected, overall score, or any combination of these. To progress to the next course you must beat these requirements. The time listed is the time to beat, the herring listed is the minimum number of herring you must collect, and the score is the minimum score you need to get. If any of the requirements are listed as 0, then there is no requirement in that category. To complete each cup, you only have a set number of lives to beat all of the courses. If you beat a course, you don't lose any lives, and proceed to the next course. If you do not beat the course, then you use up on of your lives (one Tux will disappear from the row) and you can life the same course again. When all your lives are exhausted (no more Tux's in the row) then you can not continue the cup, and must reenter the cup and start over from the first race. If you quit a course during a race (by pressing Esc) then you lose one life. 7. Practice Racing Tux Racer has a Practice mode in which you can hone your racing skills. In Practice mode there is no lives counter, so you can play any course as often as you like. You can also customize the race options for more challenge. The Practice Menu lets you choose a course on which to race, and allows you to customize the race options.
Practice Menu
Note: All user-created or downloaded courses are only available through the Practice Menu. A number of options can be set for the current race on the Practice Menu. Clicking on the Lighting Conditions button will change the time/weather on the course. The options are Sunny, Foggy, and Night. Clicking on the Wind button will toggle wind on or off. Wind gusts across the course and makes things more challenging for Tux when he is in the air. Snow is currently not implemented. Clicking on the Mirror button will flip the course so the left is right and right is left. Points can be obtained in two ways, by beating the Par Time for the course, and by collecting herring. Move quickly and grab as many herring as possible to get the highest score. Each herring collected will give you the same number of points as beating the par time by two seconds. 8. Game Options Under Linux the options file is located in the ~/.tuxracer directory. Under Windows the options file is located in the config directory, which can be found in the directory in which you installed Tux Racer. This file is plain text, and is editable with any text editor, such as vi or Notepad. Director/Lead Programmer Jasmin Patry Programming Team Patrick Gilhuly Eric Hall Vincent Ma Art Team Richard Knowles Mark Riddell
|





