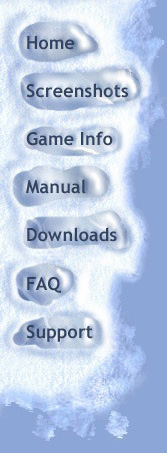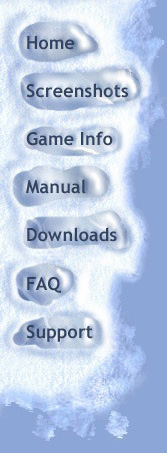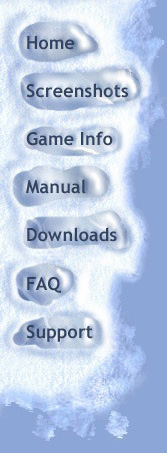
Hosted by:

|
Tux Racer FAQ
- What graphics cards will work with Tux Racer?
- How do I display my frames per second (FPS)?
- Tux Racer runs slowly on my machine; how do I speed it up?
- Where is the Tux Racer Options file?
- How do I change the Tux Racer controls?
- Can I map the SHIFT, CTRL, or ALT keys to an action?
- Can I use a joystick with Tux Racer?
- Can I remap the joystick buttons?
- Does Tux Racer work with analog joysticks?
- The controls seem stuck -- Tux always turns to the
right. How do I fix this?
- Can I turn off the falling snow in the menus?
- Can I create new courses?
- When compiling under Linux, I get some OpenGL errors. What's going on?
- When I run Tux Racer under Linux, the program crashes
when I slide over rock. Is there a fix for this?
- I have a 3dfx video card and am running Linux.
If I compile the game with SDL, I get no hardware
acceleration.
- When I play the game, the screen is nearly all white.
- When I try to run Tux Racer 0.61 on Windows, I get an
illegal operation error in SDL.dll. How can I fix it?

Q: |
What graphics cards will work with Tux Racer? |
A: |
Tux Racer should run on any graphics card which supports
OpenGL. Tux Racer has currently been tested and works on:
- ATI Rage 128
- nVidia TNT, TNT2, GeForce256, GeForce2 GTS
- 3dfx Voodoo3
Some people have reported problems with 3dfx Voodoo2 cards. We are
working on obtaining a Voodoo2 test system so that we can improve
support for this card.
|
Q: |
How do I display my frames per second (FPS)? |
A: |
Edit the options file in any text editor and find the line:
set display_fps false
Change false to true and you will have a display of
your FPS in-game.
See also the FAQ, Where is the
Tux Racer Options file?
|
Q: |
Tux Racer runs slowly on my machine; how do I speed it up? |
A: |
Tux Racer requires a video card with hardware 3D acceleration.
You must also have OpenGL drivers that use your video card's hardware acceleration.
Under Linux, this can be tricky to set up. Loki Games has created some pages to help
users set up OpenGL under Linux:
Under Windows, you should visit your video card vendor's web site
and make sure you have the latest drivers installed. You can also
use GLSetup to install the latest OpenGL drivers for your
card. (See also the FAQ What graphics cards do you
support?.)
If you've done all of this and would like to get
as many frames per second out of Tux Racer as possible, then you need to tweak
some settings in the options file. (See the FAQ, Where is the Tux
Racer options file? if you can't find the options file.) The following settings
have a significant impact on the rendering speed of Tux Racer:
- x_resolution, y_resolution: Try making the Tux Racer window smaller --
this will increase performance on many graphics cards.
- forward_clip_distance: This controls how much terrain will be visible.
Try reducing this value to improve performance.
- course_detail_level: This controls how many triangles are used to draw
the course terrain. Try reducing this value to improve performance.
- terrain_blending, perfect_terrain_blending: This controls whether the
different terrain textures will be blended together. Set both of these parameters
to false to improve performance.
- terrain_envmap: This controls whether the ice is rendered with an environment
map (this makes the ice look shiny). Set this to false to improve performance.
- draw_particles: This controls whether snow particles will be drawn when
the player turns or brakes. Set this to false to improve performance.
- draw_track_marks: This controls whether players will leave track marks
in the snow. Set this to false to improve performance.
|
Q: |
Where is the Tux Racer Options file? |
A: |
Under Linux, the options file can be found in the ~/.tuxracer
directory. Under Windows, the options file can be found in the
config subdirectory of the Tux Racer installation directory. Note
that on both operating systems, you must run Tux Racer at least
once before the options file is created.
Update: At least one user running Windows ME has reported
that the config directory is not being created when Tux Racer is
first run. If you have run Tux Racer but there is still no config
directory, then try creating it manually and then run Tux Racer
again. The options file should be created when Tux Racer exits.
|
Q: |
How do I change the Tux Racer controls? |
A: |
You can change the key bindings by editing the Tux Racer options file.
(See the FAQ Where is the Tux Racer options file?.) Edit this
file with any text editor, and look for settings that contain the
word "key".
You can map more than one key to each action; for example, the default keybinding
for the right turn key looks like this:
set turn_right_key "l right"
which
binds the L and Right Arrow keys to the right turn action. Key bindings are
case-insensitive.
The following names are recognized for "special" keys: f1-f12,
left, up, right, down, page_up, page_down, home, end, insert, tab, space,
backspace, enter, delete, escape.
|
Q: |
Can I map the SHIFT, CTRL, or ALT keys to an action? |
A: |
No. This is a limitation of the GLUT library that Tux Racer uses. We may
switch to a different library in the future to eliminate this
restriction.
|
Q: |
Can I use a joystick with Tux Racer? |
A: |
Version 0.60 has experimental joystick support. If you are
compiling Tux Racer from source then you need to have a version of
the SDL library with joystick support installed. (We are using SDL
version 1.1.4 for Tux Racer development.)
Tux Racer will use the first joystick on the system.
(Under Linux this is /dev/js0.)
|
Q: |
Can I remap the joystick buttons? |
A: |
Yes. This is done in the options file; look for options containing the
word "joystick". Note that button numbering starts at 0.
|
Q: |
Does Tux Racer work with analog joysticks? |
A: |
Yes, as long as it is supported by your operating system.
With an analog joystick or gamepad, Tux will turn in proportion to how
far you move the controller left or right.
|
Q: |
The controls seem stuck -- Tux always turns to the
right. How do I fix this? |
A: |
If you have a game controller connected to your computer, make sure it
is properly calibrated.
If you don't have a game controller connected to your computer, make
sure that your operating system doesn't think you have one
connected.
|
Q: |
Can I turn off the falling snow in the menus? |
A: |
Yes. The snow can be turned on and off with the Tab key.
|
Q: |
Can I create new courses? |
A: |
Yes. It's actually quite easy to create new courses. All you need
is a paint program (The GIMP does nicely) -- no 3D modelling
required. The best way to learn is by example -- have a look in
the <tuxracer-data>/courses directory.
Each course has its own directory, in which there is a course.tcl
file (this is a Tcl script that loads the course). To create your own
course, it's probably easiest to copy an existing course in the
<tuxracer-data>/courses/contrib directory. Your course should also
go in the contrib directory (that way it will be automatically added
to the list of races in Practice mode).
To create your course you will need to modify the course.tcl,
elev.rgb, terrain.rgb, and trees.rgb files. Here are some pointers:
- The course elevation data is specified as a heightfield using a
greyscale bitmap (usually called elev.rgb). White is high, black is low.
- The terrain type is specified using another greyscale bitmap
(usually called terrain.rgb).
White corresponds to snow, 50% grey corresponds to rock, and
black corresponds to ice. You don't have to be exact here; the
closest match is used. NOTE: this bitmap must have the same
dimensions as the elevation bitmap.
- Trees and other objects on the course are specified using (yet
another) bitmap (usually called trees.rgb). This bitmap can
have arbitrary size. Different colours correspond to different objects;
we use a fixed palette to design
courses.
- All bitmaps are in the SGI RGB format (which can be read and
created by The GIMP), and can be compressed or uncompressed.
- Textures must have dimensions that are a power of 2.
|
Q: |
When compiling under Linux, I get some OpenGL errors. What's going on? |
A: |
This could be due to several factors.
Make sure you're using a version of the tuxracer package >
0.60. That version had problems with some older gl.h header
files; later versions implement a workaround to this problem.
Your OpenGL is too old. If you're using Mesa, make sure you
upgrade to version 3.2 or later (version 3.3 is the most
up-to-date, and seems very stable despite being a development
version). Also make sure you install the libraries and header files
in the locations described in the next item.
If you get a warning about glXGetProcAddressARB being
undeclared, then you need a more up-to-date version of the
glx.h header file. This may indiciate that your entire OpenGL
is out of date, but it's possible that all you need is a more
recent version of glx.h. You can get a copy from the latest
release of Mesa -- it's in the include/GL directory.
You have old copies of the OpenGL libraries on your system, and
those are being used instead of your up-to-date copies. There
is an official standard for where to put the OpenGL libraries and
header files, agreed upon by all OpenGL providers for
Linux (OpenGL Application Binary Interface for Linux):
- OpenGL libraries should go in /usr/lib. This
includes libGL, libGLU, and libglut.
- OpenGL headers should go in /usr/include/GL. This
includes gl.h, glu.h, glx.h, glut.h, glext.h, and possibly
other files used by your OpenGL implementation.
Tux Racer will look for OpenGL headers and libraries in those
locations by default. Getting Tux Racer to compile and run with
OpenGL files installed elsewhere is possible, but requires more
work (you'll need to use the --with-gl* configure options).
(Note that there is a bug in the configure script for versions
<= 0.60.1 which puts -I/usr/include before the path
specified with --with-gl-inc, so if you have old OpenGL headers in
/usr/include/GL but wish to use other headers to compile Tux
Racer, you will have to fix the configure.in script yourself or
modify the Makefile manually.)
You have an old copy of the glext.h header file. You can get
the latest version from
http://oss.sgi.com/projects/ogl-sample/ABI/glext.h. It should go
in /usr/include/GL.
Note that there was a documentation bug in version 0.60 that instructed
users to download glxext.h instead of glext.h. This has been
corrected in version 0.60.1.
|
Q: |
When I run Tux Racer under Linux, the program crashes
when I slide over rock. Is there a fix for this? |
A: |
We believe that this is due to a bug in egcs-2.91.66, an
"experimental" version of the gcc compiler (you can check which
version you have by typing "gcc --version" at the shell prompt).
There are two possible solutions:
|
Q: |
I have a 3dfx video card and am running Linux.
If I compile the game with SDL, I get no hardware
acceleration. |
A: |
According to Sam Lantinga, author of SDL:
This is caused by a conflict between the version of XVidMode that SDL is
linked with and the one compiled into Glide. The latest SDL binaries
(SDL 1.1.7 released today) have a hacked workaround for this problem.
Therefore you should either upgrade to SDL ≥ 1.1.7, or disable the use of SDL
altogether by passing the --disable-sdl flag to configure.
|
Q: |
When I play the game, the screen is nearly all white. |
A: |
This appears to be a problem with some drivers for the ATI Rage128 family of
video cards. Make sure you are running the latest drivers for your card.
If upgrading the drivers doesn't work or isn't possible, then you can make
the game playable
by disabling fog: set the disable_fog variable in the options file to
true.
|
Q: |
When I try to run Tux Racer 0.61 on Windows, I get an
illegal operation error in SDL.dll. How can I fix it? |
A: |
This is due to bugs in the version of SDL (1.1.7) shipped with Tux Racer 0.61.
You can download a newer version of SDL (1.1.8) in which these problems are fixed:
Simply replace the SDL.dll file included with Tux Racer with the one in SDL-1.1.8-win32.zip.
Note that Tux Racer 0.61a for Windows already includes SDL 1.1.8.
|
|
|